Windows – Google Chrome
Klik rechts boven in de hoek van uw scherm op “Teamviewer.exe” op teamviewer te starten
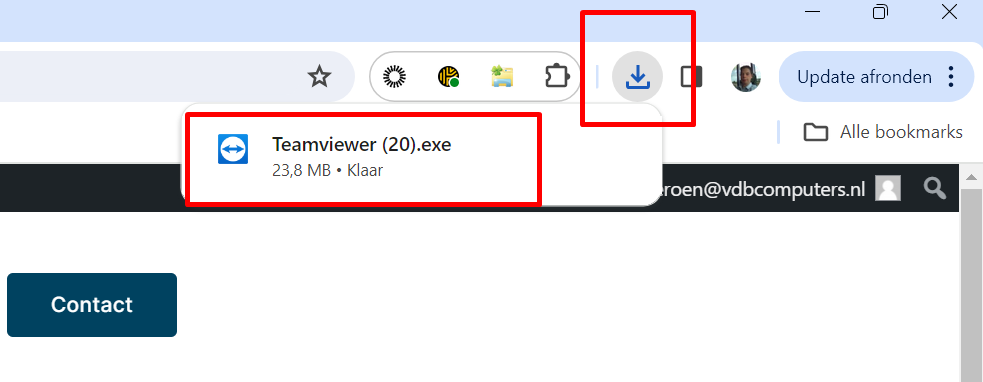
Windows – Microsoft Edge
Klik rechts boven in de hoek van uw scherm op “Teamviewer.exe” op teamviewer te starten
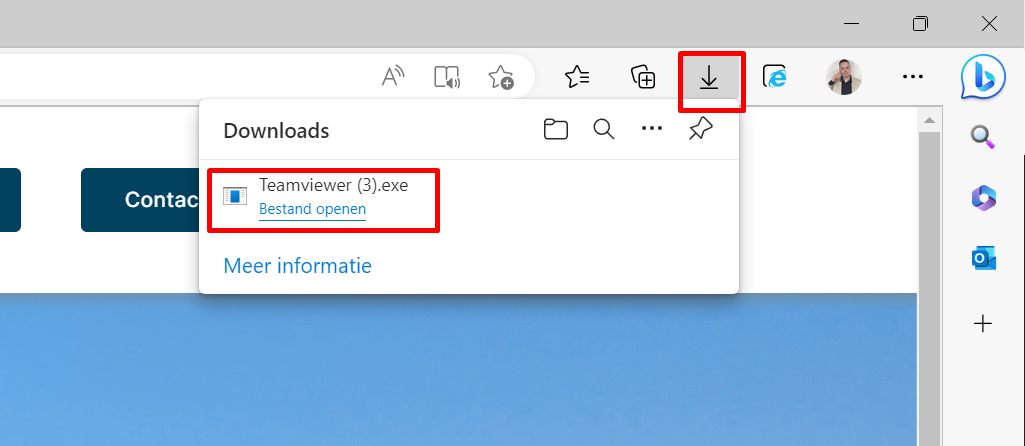
UITLEG HULP OP AFSTAND
HOE WERKT TEAMVIEWER
Om u snel en efficiënt te helpen, maken we gebruik van TeamViewer, een krachtige software voor externe toegang en ondersteuning. Volg de onderstaande stappen om TeamViewer te starten, zodat we direct met uw probleem aan de slag kunnen.
Stap 1: Start de installatie Zoek het TeamViewer-installatiebestand op uw computer of apparaat. Dit bestand is al automatisch gedownload toen u deze pagina bezocht. Dubbelklik op het installatiebestand om de installatie te starten. U wordt mogelijk gevraagd om akkoord te gaan met de gebruiksvoorwaarden en bepaalde systeemrechten te verlenen. Zorg ervoor dat u de installatiestappen zorgvuldig volgt om een succesvolle installatie te garanderen.
Stap 2: Start TeamViewer Na de installatie wordt TeamViewer automatisch gestart of kunt u het programma handmatig openen. U zou het TeamViewer-venster moeten zien verschijnen, met een unieke ID en wachtwoordcombinatie. Deze informatie is cruciaal voor ons om verbinding met uw apparaat tot stand te brengen en hulp te bieden.
Stap 3: Deel uw ID en wachtwoord met ons Om ons toegang te geven tot uw apparaat, heeft u uw TeamViewer ID en wachtwoord nodig. Deze informatie wordt gegenereerd zodra TeamViewer is gestart. Neem contact met ons op en deel uw ID en wachtwoord, zodat we veilig verbinding kunnen maken met uw apparaat en u verder kunnen helpen.
Dat is het! Door TeamViewer te starten, stellen we ons in staat om u op afstand te helpen en uw technische problemen op te lossen. Als u nog vragen heeft of hulp nodig heeft bij het installatieproces, aarzel dan niet om contact met ons op te nemen. We staan altijd klaar om u te assisteren.
